Khi chúng ta đang được thao tác làm việc với Excel, việc tạo ra bảng là khôn xiết hữu ích nhằm đơn giản sửa đổi và quản lý và vận hành nội dung của một điểm tài liệu. Hãy sát cánh nằm trong HR Insider mày mò cơ hội lập bảng Excel một cơ hội đơn giản và giản dị và thuận tiện nhất!
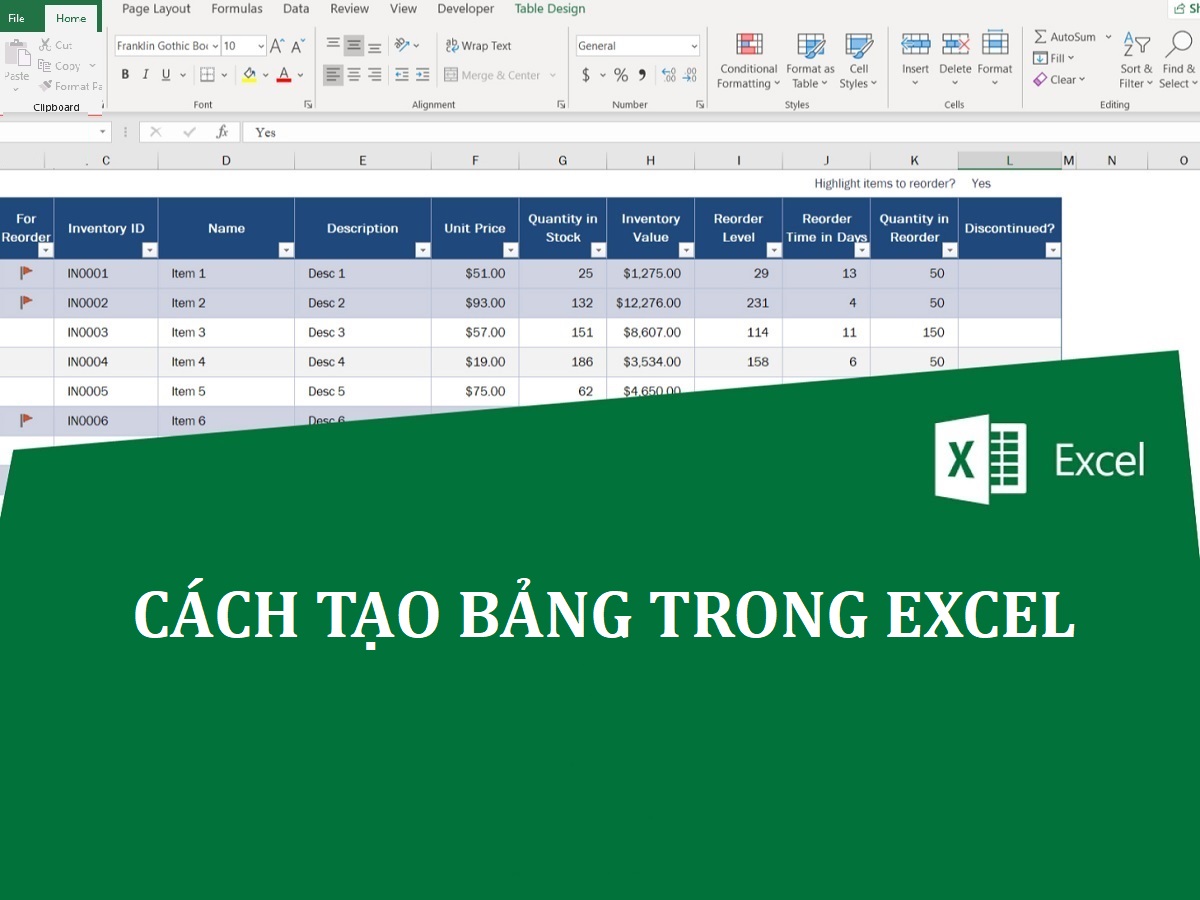
Bạn đang xem: Hướng dẫn cách lập bảng Excel dễ thực hiện nhất
Cách lập bảng excel
Cách lập bảng Excel hoàn toàn có thể tiến hành bám theo những cách thức sau đây:
Cách tạo ra bảng vì thế Insert Table
- Bước 1: Mở Excel và lựa chọn tab Insert.
- Bước 2: Chọn Table hoặc dùng tổng hợp phím Ctrl + T / Ctrl + L.
- Bước 3: Trong vỏ hộp thoại Create Table, nhập tay chân hoặc lựa chọn vùng tài liệu cần thiết tạo ra bảng và nhấn OK. Lưu ý: Nếu với title, lựa chọn My table has headers.
- Bước 4: Lúc này, chúng ta tiếp tục đoạn cơ hội kẻ bảng vô excel. Kết trái ngược bảng được tạo ra tiếp tục hiển thị vô dù tài liệu tiếp tục lựa chọn.
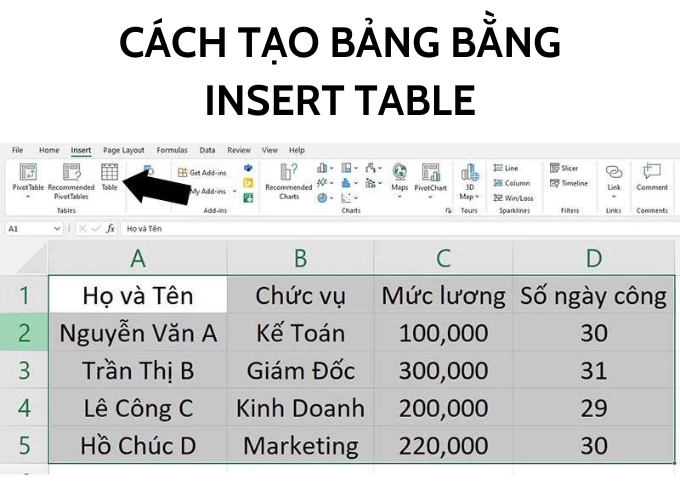
Cách tạo ra bảng vì thế Insert Table
Cách lập bảng Excel vì thế Format as Table
- Bước 1: Tại tab trang chủ, lựa chọn Styles và tiếp sau đó lựa chọn Format as Table.
- Bước 2: Duyệt qua chuyện list những loại bảng nhằm chọn 1 loại tương thích.
- Bước 3: Trong vỏ hộp thoại Format as Table, nhập tay chân hoặc lựa chọn vùng tài liệu và nhấn OK. Lưu ý: Nếu với title, lựa chọn My table has headers.
- Bước 4: Kết trái ngược bảng được tạo ra sẽ tiến hành vận dụng theo phong cách và sắc tố tiếp tục lựa chọn.
Cách thực hiện bảng Excel vì thế Border
- Bước 1: Chọn vùng tài liệu cần thiết tạo ra bảng.
- Bước 2: Tại tab trang chủ, vô phần Font, nhấn vô Border.
- Bước 3: Chọn All Borders muốn tạo viền mang đến toàn bộ những dù tài liệu.
- Bước 4: Bảng sẽ tiến hành tạo ra với viền nhằm phân cơ hội những dù tài liệu.
Nhớ rằng cơ hội lập bảng Excel không giống nhau hoàn toàn có thể thay cho thay đổi tùy từng phiên phiên bản rõ ràng của Excel chúng ta đang được dùng.
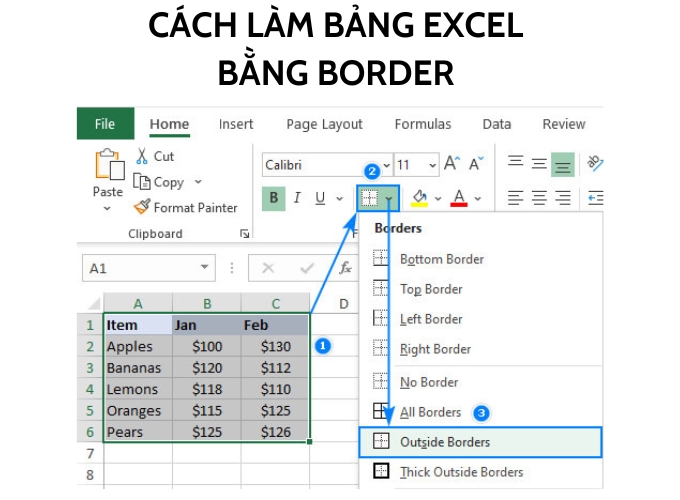
Cách thực hiện bảng Excel vì thế Border
Cách tạo ra bảng chấm công vô excel
Cách lập bảng Excel nhằm chấm công hoàn toàn có thể khiến cho bạn bám theo dõi và quản lý và vận hành thời hạn thao tác làm việc của nhân viên cấp dưới một cơ hội hiệu suất cao. Dưới đó là một chỉ dẫn đơn giản và giản dị mang đến việc tạo ra bảng chấm công vô Excel:
- Bước 1 Tạo bảng cơ bản:
Mở Excel và chọn 1 dù nhằm chính thức bảng chấm công. Nhấn Ctrl + T hoặc vô tab “Insert” và lựa chọn “Table” muốn tạo một bảng. Gán title cho những cột như “Nhân viên,” “Ngày,” “Giờ cút,” “Giờ về,…
- Bước 2: Bắt đầu nhập tài liệu chấm công, bao hàm vấn đề nhân viên cấp dưới và thời hạn thao tác làm việc.
- Bước 3: Định dạng và tính toán
Đảm bảo cột thời hạn được định hình đích (sử dụng định hình ngày giờ). Tạo một cột mới mẻ nhằm tính tổng giờ thao tác làm việc bằng phương pháp dùng công thức SUM hoặc đo lường thời hạn.
- Bước 4: Tùy chỉnh bảng
Tạo một bảng tổ hợp ở phía bên dưới nhằm bám theo dõi tổng số giờ thao tác làm việc của từng nhân viên cấp dưới. Nếu mình muốn hiển thị tài liệu một cơ hội trực quan liêu, hãy thêm 1 biểu trang bị nhằm bám theo dõi thay cho thay đổi thời hạn thao tác làm việc.
- Bước 5: Xem xét và điều chỉnh
Kiểm tra kỹ lưỡng bảng chấm công nhằm đáp ứng tính đúng mực. thay đổi bám theo nhu yếu rõ ràng của công ty hoặc group thao tác làm việc của doanh nghiệp.
Lưu ý:
- Sử dụng định hình thời giờ nhằm thuận tiện mang đến đo lường.
- Kiểm tra tính đích đắn của công thức và những tài liệu nhập liệu.
Cách sửa đổi bảng Excel
Khi tiếp tục thấu hiểu cách lập bảng Excel thì các bạn hãy lần hiểu cơ hội sửa đổi bảng vừa vặn tạo ra đoạn. Cách sửa đổi bảng vô Excel gom thực hiện nổi trội tài liệu tuy nhiên ko tác động cho tới tài liệu gốc.
- Bước 1: Chọn một dù hoặc cột vô bảng và cởi phần Table Tools > Nhấn vô mục Design. Một số tùy lựa chọn hoàn toàn có thể được tích khoác lăm le. Nếu ko dùng, chúng ta có thể quăng quật tích vô dù ứng. Trong mục này, với những tùy lựa chọn tùy chỉnh như:
- Header Row: Định dạng loại đầu nhằm ghi vấn đề.
- Total Row: Tính tổng những số liệu mang đến loại sau cùng của bảng.
- Banded Row: Tô màu sắc đan xen và group những dù.
- First Column: Hiển thị định hình quan trọng mang đến cột trước tiên.
- Last Column: Hiển thị định hình quan trọng mang đến cột sau cùng.
- Banded Column: Tô màu sắc đan xen mang đến cột.
- Bước 2: Trong mục Table Style Options của thẻ Design, sửa đổi định hình bám theo ý mong muốn. Ví dụ, nhằm tăng mặt hàng tổng số, lựa chọn Total Row.
Cách xóa bảng vô Excel
Bạn tiếp tục vận dụng cách lập bảng Excel tuy nhiên tiếp sau đó, mình muốn xóa bảng này thì tuân theo phía dẫn:
Xóa dòng/cột vô bảng
- Bước 1: Chọn dòng/cột mình muốn xóa và nhấp loài chuột nên.
- Bước 2: Chọn “Delete” > “Table Rows” hoặc “Table Columns” tùy nằm trong vô việc mình muốn xóa loại hoặc cột.
Ví dụ: Để xóa mặt hàng tổng số của bảng, lựa chọn “Delete” > “Table Rows”.
Xóa toàn cỗ bảng
- Bước 1: Tô đen giòn toàn cỗ bảng tuy nhiên mình muốn xóa.
- Bước 2: Nhấn “Delete” hoặc lựa chọn phần “Clear” ở tab trang chủ > “Clear All” nhằm xóa toàn cỗ bảng.
Lưu ý: Hành động này tiếp tục xóa trọn vẹn tài liệu bên phía trong bảng.
Lưu ý khi kẻ dù, lập bảng Excel
Cách lập bảng Excel, Cách kẻ dù vô Excel là một trong bước cơ phiên bản nhằm thực hiện mang đến bảng tính trở thành rõ rệt rộng lớn, tuy nhiên còn là một ra quyết định cần thiết nhằm đáp ứng tài liệu được hiển thị và quản lý và vận hành một cơ hội đúng mực. Dưới đó là một số trong những cảnh báo cần thiết khi tiến hành thao tác kẻ dù vô Excel:
- Chọn đích vùng dữ liệu: Trước khi vận dụng cơ hội kẻ dù vô Excel, đáp ứng chúng ta tiếp tục lựa chọn đích vùng tài liệu. Việc lựa lựa chọn sai hoàn toàn có thể kéo theo việc kẻ những dù ko ước muốn hoặc thải hồi những dù cần thiết kẻ.
- Hiểu rõ rệt về loại kẻ ô: Excel hỗ trợ nhiều lựa lựa chọn loại kẻ dù như All Borders, Inside Borders, Outside Borders, và nhiều lựa lựa chọn không giống. Hiểu rõ rệt về những cơ hội kẻ dù vô Excel khiến cho bạn vận dụng kẻ dù đúng mực bám theo nhu yếu rõ ràng của tớ.
- Kiểm tra trước lúc xác nhận: Trước khi xác nhận thao tác kẻ dù, hãy ra soát lựa lựa chọn của doanh nghiệp nhằm đảm nói rằng nó phản ánh đích ý mong muốn của doanh nghiệp. Lựa lựa chọn sai hoàn toàn có thể làm mất đi cút cấu hình tài liệu và thẩm mỹ và làm đẹp của bảng tính.
- Sử dụng kẻ dù một phương pháp tính toán: Cách lập bảng Excel cũng hoàn toàn có thể được dùng muốn tạo những biểu trang bị, lối số lượng giới hạn, hoặc nhằm thực hiện nổi trội những dù cần thiết. Hãy đánh giá cơ hội chúng ta có thể dùng kẻ dù một cơ hội tạo ra nhằm đáp ứng mục tiêu rõ ràng của doanh nghiệp.
- Đảm bảo nhất quán vô bảng tính: Khi thao tác làm việc với tương đối nhiều bảng tính, đảm nói rằng cơ hội kẻ dù vô Excel đang được nhất quán. Sự tương đồng này gom giữ lại tính thẩm mỹ và làm đẹp và dễ dàng bám theo dõi vô toàn cỗ tư liệu.
- Lưu ý về in ấn: Trước khi in ấn và dán bảng tính, coi trước và đảm nói rằng kẻ dù tiếp tục xuất hiện nay đích trên giấy tờ in. Thỉnh phảng phất, điều này hoàn toàn có thể yên cầu kiểm soát và điều chỉnh nhằm đáp ứng bảng in ấn và dán đúng mực như chúng ta mong ngóng.
Trên đó là hướng dẫn cơ hội lập bảng Excel cụ thể. Hy vọng chúng ta tiếp tục tiến hành thành công xuất sắc. Nếu với ngẫu nhiên vướng mắc hoặc thắc mắc này, chớ ngần quan ngại share với HR Insider nhé. Chúc chúng ta một ngày chất lượng tốt lành lặn và thành công xuất sắc vô việc làm của mình!
Xem thêm: Cách thực hiện biểu trang bị vô Excel dạng cột, tròn trĩnh, lối, miền
— HR Insider —
VietnamWorks – Website tuyển chọn dụng trực tuyến số 1 Việt Nam
Xem thêm: [2024] Bài mẫu giới thiệu về quê hương bằng tiếng Anh hay nhất
Post Views: 148
Bài ghi chép thích hợp mang đến member của HR Insider.


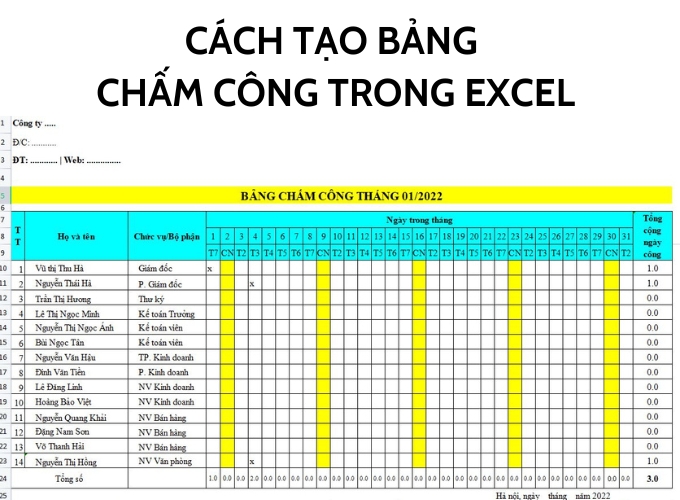







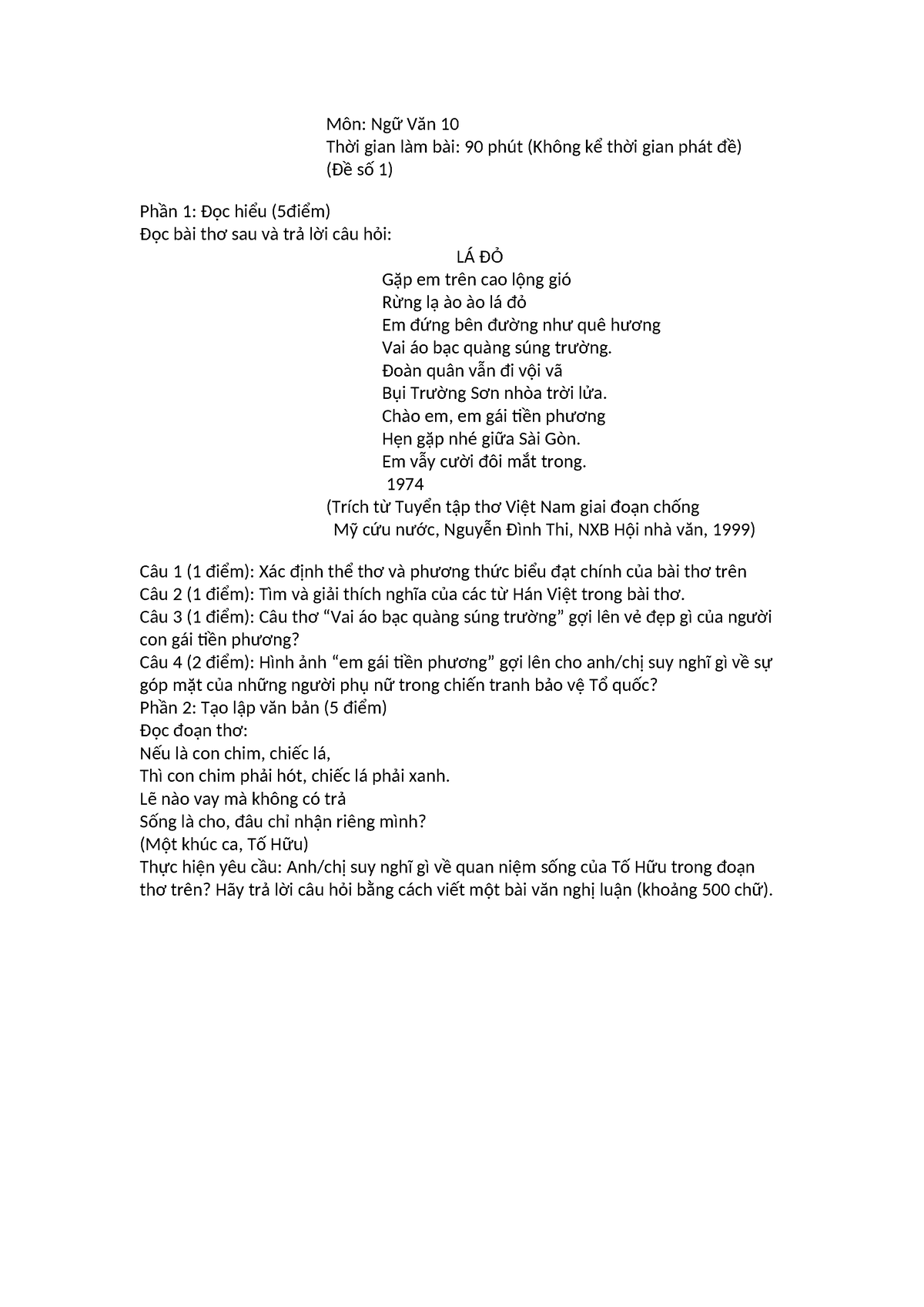

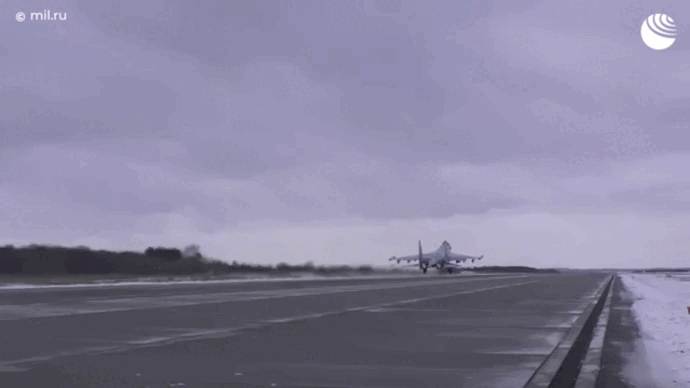

Bình luận