Ký hiệu phỏng nhập Word được sử dụng cho tới thật nhiều nội dung không giống nhau, cho những môn học tập hoặc nhập tư liệu. Ký hiệu phỏng C nhập Word về cơ phiên bản cũng tương đối tương tự với tùy lựa chọn viết lách số nón nhập Word, tuy nhiên tất cả chúng ta có khá nhiều phương pháp để chèn hình tượng phỏng nhập Word rộng lớn. Dưới đấy là chỉ dẫn chèn ký hiệu phỏng nhập Word bên trên những phiên phiên bản.
Cách chèn ký hiệu phỏng nhập Word 2019 trở lên
Cách 1: Copy ký tự động phỏng C cho tới Word
Bạn chỉ việc tìm ký hiệu phỏng C bên trên Google tiếp sau đó paste nhập vào Word là được.
Bạn đang xem: Hướng dẫn chèn ký hiệu độ trong Word

Khi cơ chúng ta kiểm soát và điều chỉnh lại độ cao thấp của ký hiệu phỏng C và nhập ngoại dung tiếp sau nhằm hoàn thành xong.

Cách 2: Viết ký tự động phỏng nhập Word bởi vì chỉ số trên
Đầu tiên chúng ta viết lách số, tiếp sau đó nhấn tổng hợp phím Ctrl + Shift + vết “ +” nhằm fake lịch sự viết lách chỉ số bên trên rồi nhấn chữ o bên trên keyboard. Nhấn lại tổng hợp phím Ctrl + Shift + vết “+” nhằm quay về nhập ngoại dung thông thường. Sau cơ chúng ta nhấn chữ C bên trên keyboard nhằm hoàn thành xong chèn ký hiệu phỏng nhập Word.

Hoặc bên trên địa điểm cần thiết chèn hình tượng phỏng nhập Word, chúng ta nhấn vào hình tượng chỉ số trên như hình tiếp sau đây. Sau cơ chúng ta cũng viết lách chữ o muốn tạo ký tự động phỏng, nhấn lại hình tượng chỉ số bên trên nhập Word nhằm quay trở lại cơ chế nhập thông thường.
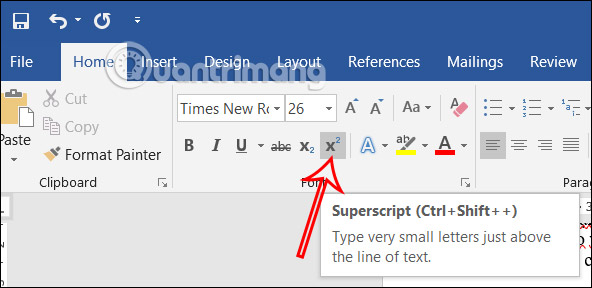
Cách 3: Chèn hình tượng Word viết lách ký hiệu độ
Bước 1:
Chúng tớ nhấn nhập mục Insert rồi nhìn xuống mục Symbols rồi lựa chọn Symbol rồi lựa chọn More Symbols…
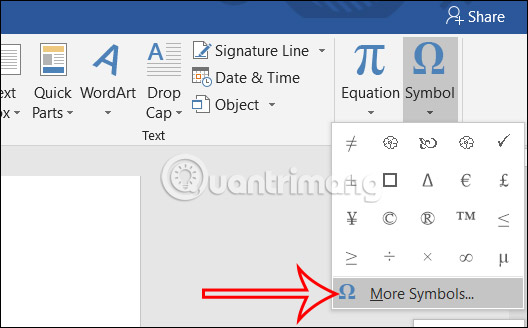
Bước 2:
Hiển thị skin những hình tượng chèn nhập Word, chúng ta dò thám tới hình tượng độ như hình tiếp sau đây rồi nhấn Insert nhằm chèn nhập vào Word là được.
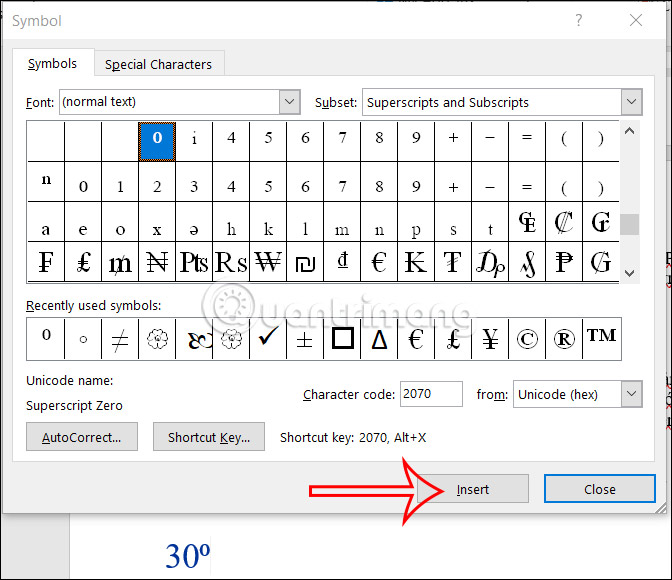
Cách 4: Chèn ký hiệu phỏng C nhập Word bởi vì bàn phím
Tại địa điểm ham muốn viết lách phỏng C, chúng ta nhấn tổng hợp phím Alt + 0186 (Nhấn lưu giữ phím Alt và nhấn những phím 0, 1, 8, 6 theo đuổi loại tự) tiếp sau đó thả tay thì tức thì ngay thức thì hình tượng phỏng hiển thị.
Xem thêm: 6 Cách săn vé máy bay giá rẻ MỚI NHẤT 2024 - BestPrice

Cách chèn ký hiệu phỏng nhập Word 2007
Cách 1: Copy ký tự động phỏng C cho tới Word
Để hoàn toàn có thể viết lách phỏng C nhập nội dung văn phiên bản, tất cả chúng ta copy ký tự động º rồi paste nhập nội dung nhập văn phiên bản ham muốn chèn.
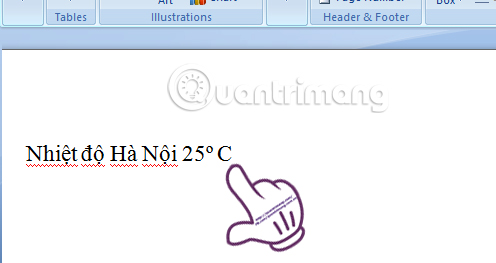
Cách 2: Sử dụng Symbol cho tới Word
Chúng tớ cũng hoàn toàn có thể dùng cách tiếp với công dụng chèn hình tượng có trước tức thì bên trên Word hoặc Excel.
Bước 1:
Trước không còn, tất cả chúng ta nhấn lựa chọn nhập mục Insert rồi lựa chọn Symbol và More Symbol ở phía bên dưới.
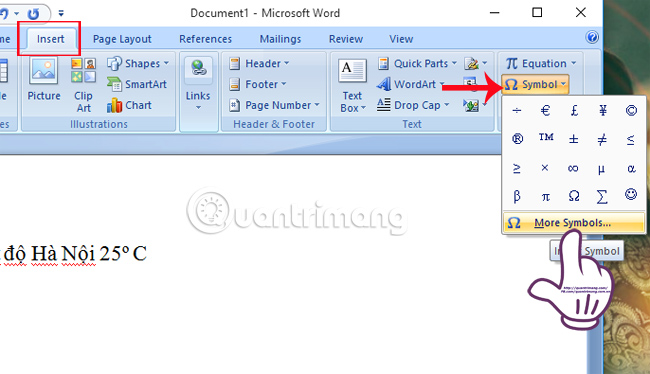
Bước 2:
Xuất hiện nay skin hành lang cửa số Symbol. Chúng tớ tiếp tục tích nhập tab Symbol. Phần Font lựa chọn Normal text, Subset lựa chọn Latin-1 Supplement, phía bên dưới phần Character code là 00B0. Ngay tiếp sau đó, hình tượng phỏng C tiếp tục xuất hiện nay nhập list và được khắc ghi bởi vì greed color nhằm người tiêu dùng nhận ra. Nhấn Insert > Close nhằm chèn hình tượng này nhập vào nội dung.
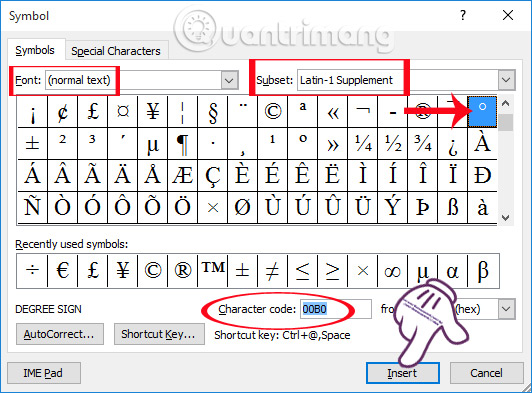
Sau cơ, hình tượng phỏng C cũng sẽ tiến hành chèn nhập nội dung như hình tiếp sau đây.
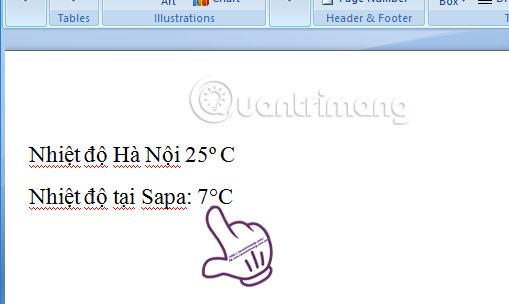
Cách 3: Chèn phỏng C người sử dụng nhập Word
Với nội dung nhập Word, tất cả chúng ta tiếp tục dùng tổ hợp ý phím Ctrl + Shift + vết + nhằm viết lách số nón và gõ chữ o nhập sẽ tiến hành hình tượng phỏng C. Nhấn lại tổng hợp phím Ctrl + Shift + vết + nhằm quay về cơ chế nhập văn phiên bản cũ.
Xem thêm: Giá chai nhựa phế liệu Tháng Tư Năm 2024
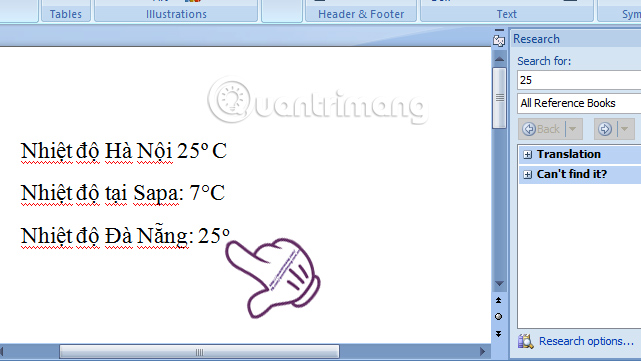
Cách 4: Tổ hợp ý phím Alt + 0186 với keyboard số mặt mày phải
Chúng tớ tiếp tục nhấn và lưu giữ phím Alt rồi theo thứ tự nhấn những phím số ở keyboard ở bên phải 0, 1, 8, 6 nhằm xuất hiện nay hình tượng phỏng C. Quý khách hàng Note là cần ấn số bên trên numpad, keyboard số mặt mày tay cần. Với những keyboard không tồn tại numpad thì ko thể tiến hành phương pháp này.
Trên đấy là một số trong những cơ hội hoàn toàn có thể gõ hình tượng phỏng C bên trên Word, Powerpoint và Excel. Tùy theo đuổi sự tiện lợi cho tất cả những người người sử dụng, na ná mục tiêu chèn hình tượng phỏng C cho tới khí cụ văn chống này nhưng mà tất cả chúng ta lựa chọn lựa cách gõ hình tượng phỏng C sao cho tới tương thích.









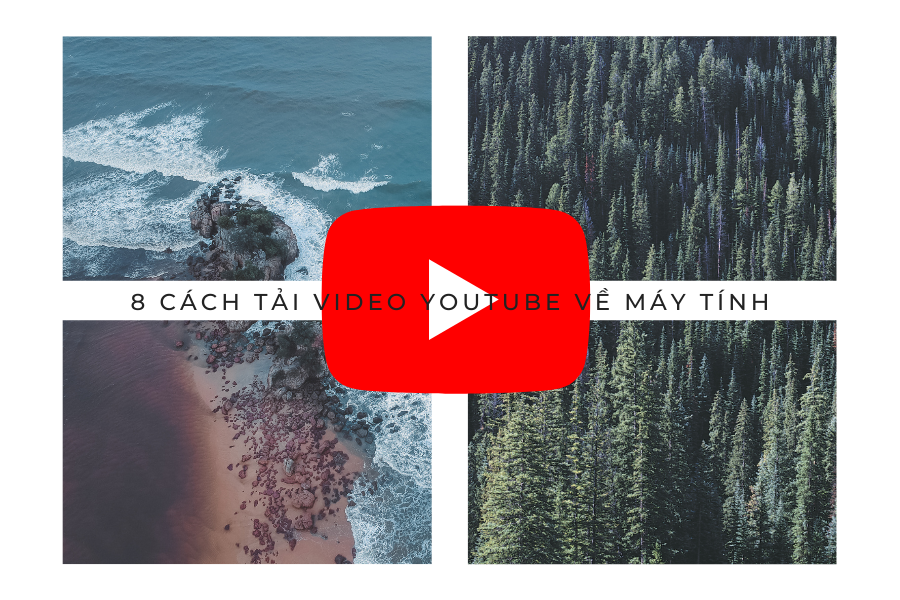


Bình luận