Có cần chúng ta đang được mò mẫm cơ hội thay cho thay đổi hình nền PC nhằm thực hiện mới nhất skin của thiết bị? Vậy là chúng ta vẫn nhập chính nội dung bài viết rồi đó, Điện Máy Chợ Lớn tiếp tục chỉ dẫn nhanh chóng cho mình những cơ hội thiết lập hình nền bên trên Windows 10 và 11 đơn giản và giản dị.
Bạn đang xem: Cách thay đổi hình nền máy tính Windows 10, 11 nhanh chóng
1. Cách thay cho thay đổi hình nền PC Win 10 đặc biệt đơn giản và giản dị
Khác với những hệ điều hành và quản lý trước đó thông thường số lượng giới hạn hình nền đem ấn định, hệ điều hành và quản lý Windows 10 được cho phép chúng ta thao tác thay cho thay đổi nền game tùy mến. Theo cơ, đem thật nhiều phương án thay cho thay đổi nền game thích hợp sở trường cá thể, gom tăng hào hứng thao tác bên trên Win 10. Bao gồm:
1.1 Cài hình nền thẳng kể từ hình ảnh nhập thư mục
Đây là cơ hội thay cho thay đổi hình nền nhanh gọn được rất nhiều người tiêu dùng.
- Cách 1: Mở folder chứa chấp hình hình ảnh mình thích bịa màn hình hiển thị.
- Cách 2: Click loài chuột cần nhập tệp hình hình ảnh.
- Cách 3: Nhấn lựa chọn Set as desktop background là xong xuôi.
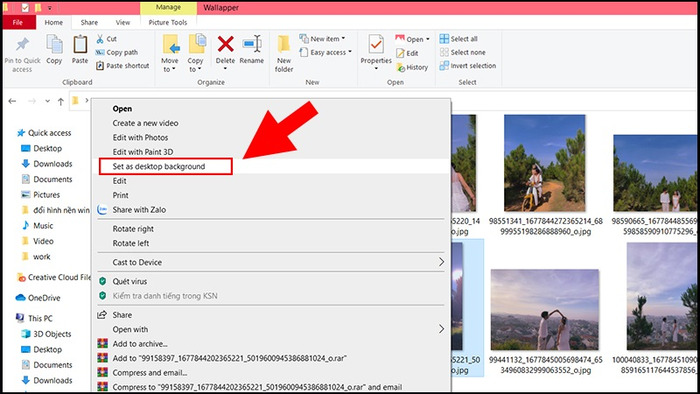 Cách bịa nền game thẳng kể từ hình hình ảnh cho mình tự do lựa chọn theo đòi sở trường.
Cách bịa nền game thẳng kể từ hình hình ảnh cho mình tự do lựa chọn theo đòi sở trường.
1.2 Cài hình nền PC, máy vi tính nhập Settings
Thay vì như thế dùng hình ảnh đã có sẵn, bạn cũng có thể nhập Settings và lựa lựa chọn cơ chế hiển thị theo đòi mong ước như dùng hình nền dạng sắc tố, hình hình ảnh tĩnh, hoặc thay cho thay đổi hình nền dạng trình chiếu…
1.2.1 Đổi background PC trở nên nền đơn sắc
- Cách 1: Tại skin Settings > Chọn Personalization > Background.
- Cách 2: Nhấp nhập dù hình chữ nhật bên dưới mục hiển thị và lựa chọn Solid Color.
- Cách 3: Chọn sắc tố mình thích bịa thực hiện hình nền bên trên mục Choose your background color. Hoặc nhấp nhập Custom color để mò mẫm tìm kiếm color thích hợp, nếu như không tồn tại color chúng ta yêu thương mến nhập bảng.
 Ngay khi chúng ta nhấp lựa chọn color, hình nền Desktop cũng tiếp tục thay cho thay đổi theo đòi.
Ngay khi chúng ta nhấp lựa chọn color, hình nền Desktop cũng tiếp tục thay cho thay đổi theo đòi.
1.2.2 Đổi hình nền bởi vì một hình ảnh tĩnh
- Cách 1: Mở Settings lên > Chọn Personalization > Background.
- Cách 2: Nhấn nhập Picture. Sau cơ lựa chọn hình hình ảnh đem ấn định bên trên mục Choose your picture, hoặc lựa chọn Browse để ngỏ hình ảnh đã có sẵn nhập PC.
- Cách 3: Tại mục Choose a fit, bạn cũng có thể lựa chọn cơ chế hiển thị hình hình ảnh mong ước như Center (ở giữa), Fill (toàn mùng hình), Fit (kích thước thật), Tile (xếp hình hình ảnh kể từ ngược quý phái phải)…
- Cách 4: Nếu lựa chọn cơ chế hiển thị hình hình ảnh ở bước 3 là Fit hoặc Center, các bạn sẽ được thêm tùy lựa chọn Choose your background color. Tại trên đây, chúng ta nên chọn lựa color nền nhằm thực hiện tấm hình của tôi tăng nổi trội.
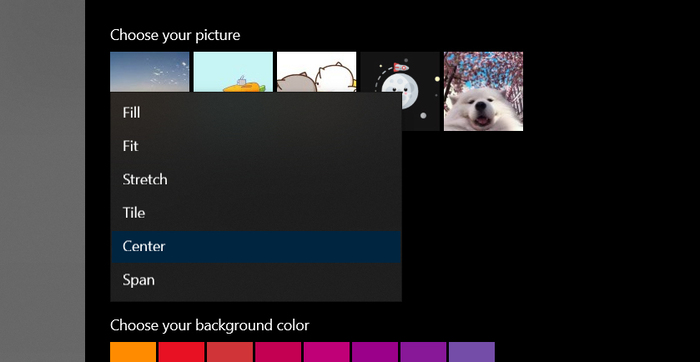 Các tùy lựa chọn hiển thị hình hình ảnh đem nhập Choose a fit.
Các tùy lựa chọn hiển thị hình hình ảnh đem nhập Choose a fit.
1.3 Đổi hình nền Win 10 bởi vì trình duyệt Firefox hoặc Internet Explorer.
Thao tác tức thì bên trên trình duyệt Firefox hoặc Internet Explorer, là một trong cơ hội thay cho thay đổi hình nền PC liên tiếp tuy nhiên ko thất lạc rất nhiều quy trình. Bởi nhị ứng dụng này được cho phép chúng ta bịa hình nền với hình hình ảnh đang được ngỏ bên trên trang web, tuy nhiên ko quan trọng cần chuyển vận xuống.
- Cách 1: Truy cập nhập trang web chứa chấp hình hình ảnh chúng ta lựa chọn bên trên Firefox hoặc Internet Explorer.
- Cách 2: Nhấp loài chuột cần nhập hình ảnh vẫn lựa chọn.
- Cách 3: Cuối nằm trong lựa chọn Set as background là ngừng.
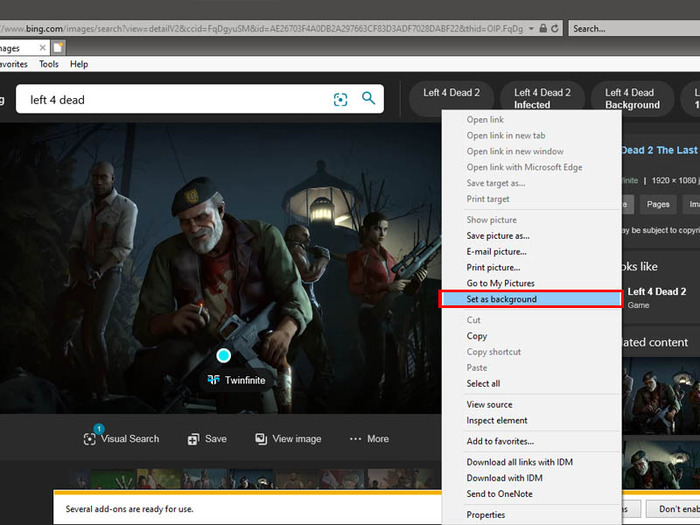 Đổi nền game PC tức thì bên trên trình duyệt Firefox hoặc Internet Explorer rất nhanh chóng gọn gàng, tiện lợi tuy nhiên lại không nhiều người biết.
Đổi nền game PC tức thì bên trên trình duyệt Firefox hoặc Internet Explorer rất nhanh chóng gọn gàng, tiện lợi tuy nhiên lại không nhiều người biết.
1.4 Cách nhằm hình nền PC thay cho thay đổi liên tiếp bên trên Win 10
Cài bịa nền PC liên tiếp (hay hay còn gọi là hình nền dạng trình chiếu) là cơ hội thay cho thay đổi hình nền PC Win 10 hữu ích một vừa hai phải gia tăng phỏng sống động mang lại skin, một vừa hai phải gom bạn cũng có thể ngắm nhìn nhiều hình hình ảnh đẹp mắt đồng thời.
- Cách 1: Tại mục Background, chúng ta nhấn nhập lựa chọn Slideshow.
- Cách 2: Tại mục Choose albums for your slideshow, nhấp lựa chọn Browse để lựa chọn folder chứa chấp toàn bộ hình hình ảnh mình thích thiết lập dạng trình chiếu.
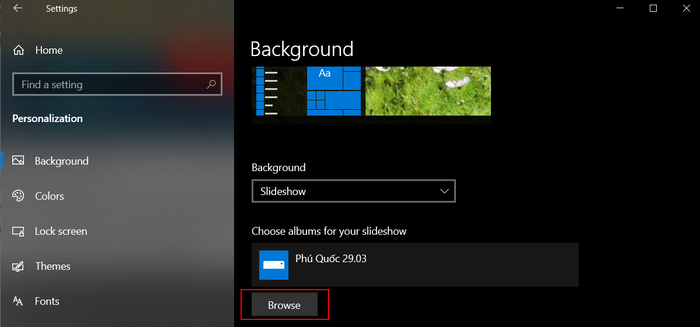 Chọn folder hình ảnh ham muốn thiết lập thực hiện nền trình chiếu bên trên Browse.
Chọn folder hình ảnh ham muốn thiết lập thực hiện nền trình chiếu bên trên Browse.
- Cách 3: Chọn thời hạn trả hình ảnh sau 1 phút, 10 phút, 30 phút… bên trên mục Change picture every.
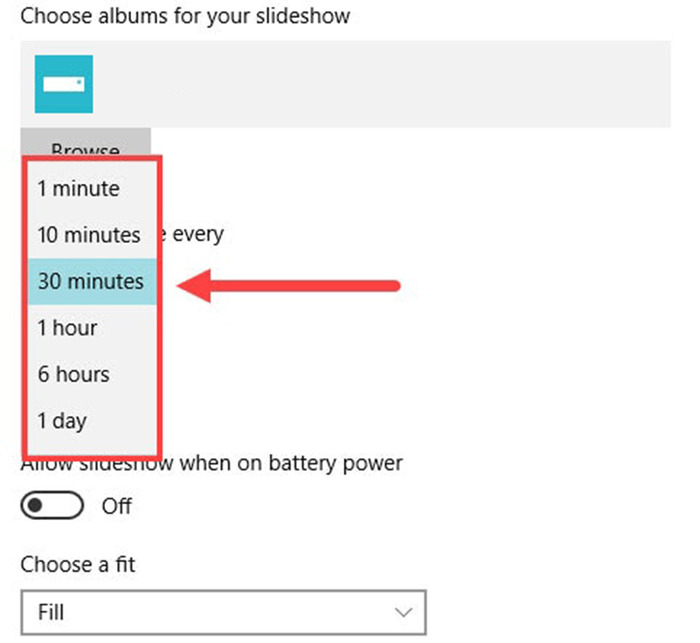 Tùy chỉnh thời hạn trình chiếu một hình ảnh.
Tùy chỉnh thời hạn trình chiếu một hình ảnh.
- Cách 4: Tại mục Shufffle, nhấp loài chuột nhập thanh trượt nhằm Bật (On) hoặc Tắt (Off) để thay cho thay đổi vị trí của hình hình ảnh nhập trình chiếu.
- Cách 5: Tại mục Let slideshow run rẩy even if I’m on battery power, nhấp loài chuột nhập thanh trượt nhằm thiết lập Bật (On) hoặc Tắt (Off) việc chạy hình nền trong cả Lúc máy vi tính đang được sạc pin.
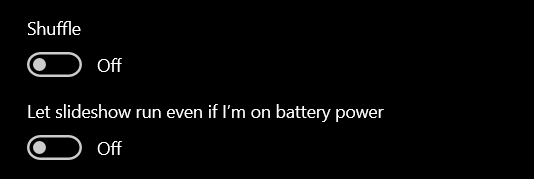 Tính năng thay cho thay đổi trật tự hình ảnh tình cờ và lựa chọn trình chiếu hình nền Lúc sạc pin.
Tính năng thay cho thay đổi trật tự hình ảnh tình cờ và lựa chọn trình chiếu hình nền Lúc sạc pin.
2. Cách thay cho thay đổi hình nền PC Win 11
Thay thay đổi hình nền PC nhập Windows 11 cũng rất đơn giản và giản dị và tương tự như thao tác bên trên Windows 10. Việc thứ nhất là chúng ta click loài chuột cần vào trong 1 chống rỗng tuếch bên trên màn hình hiển thị, sau đó lựa chọn Personalize sẽ xuất hiện nay một hành lang cửa số setup. Chọn nhập chống Background là được.
 Hướng dẫn cơ hội thay cho thay đổi hình nền PC Win 11.
Hướng dẫn cơ hội thay cho thay đổi hình nền PC Win 11.
Trong thực đơn Background thả xuống, chúng ta tùy lựa chọn một nhập 3 kiểu là Picture, Solid, Slideshow. Lưu ý, tùy lựa chọn Picture (sử dụng một hình hình ảnh ngẫu nhiên thực hiện hình nền desktop) chỉ vận dụng với màn hình hiển thị desktop hiện tại vẫn đang hoạt động và sinh hoạt. Nếu đang được dùng nhiều PC không giống nhau qua loa công dụng desktop ảo nhập Win 11, chúng ta cần tự động setup hình nền cho từng desktop ảo. Hai tùy lựa chọn Solid và Slideshow thì rất có thể vận dụng mang lại toàn bộ PC desktop ảo đồng thời.
Khi chúng ta lựa chọn Picture trong mục Personalize Your Background sẽ đem nhị tùy lựa chọn chủ yếu hình thành. Theo cơ, bạn cũng có thể nhấp nhập hình thu nhỏ nhằm lựa chọn hình ảnh kể từ group Recent Images, hoặc nhấp nhập Browse Folders và lựa chọn hình hình ảnh ham muốn dùng.
Xem thêm: Đề Về 19 Hôm Sau Đánh Con Gì? Thống Kê Những Con Lô Sẽ Ra Ngày Hôm Sau - Thabet Pro
3. Một số thao tác thay đổi hình nền PC không giống chúng ta nên biết
Ngoài những chỉ dẫn cài hình nền máy tính mang lại Windows 10 và Windows 11 kể bên trên, chúng ta cũng nên biết một vài mẹo thay đổi hình nền như sau:
3.1 Cách nhằm hình nền PC tự động thay cho thay đổi bởi vì Dynamic Theme
- Cách 1: Mở Microsoft Store lên > Tìm mò mẫm ứng dụng Dynamic Theme rồi nhấn Get để chuyển vận về.
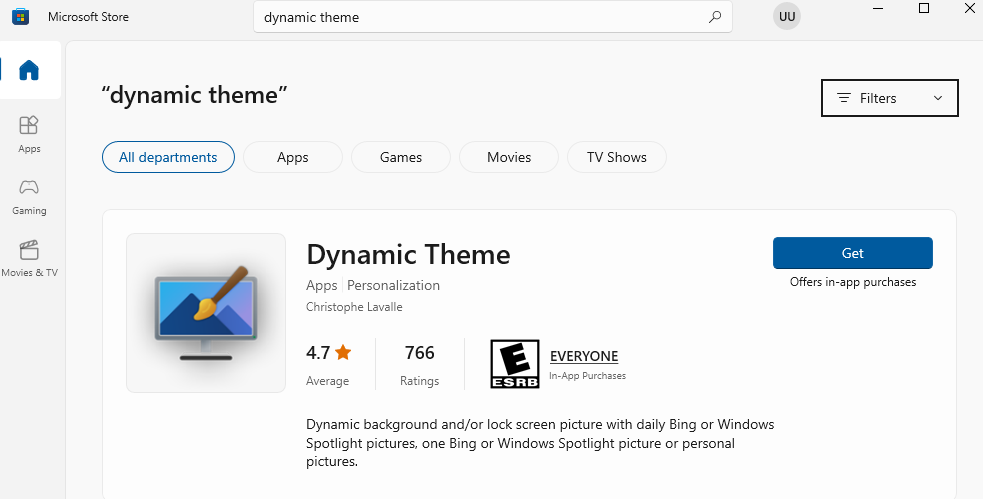 Tải ứng dụng Dynamic Theme bên trên Microsoft Store là phương pháp để hình nền PC thay cho thay đổi liên tiếp tăng sống động.
Tải ứng dụng Dynamic Theme bên trên Microsoft Store là phương pháp để hình nền PC thay cho thay đổi liên tiếp tăng sống động.
- Cách 2: Chờ khoảng 1 đến 2 phút nhằm ứng dụng được setup nhập PC.
- Cách 3: Nhấn nhập hình tượng Start Menu sau Lúc setup kết giục > Tiếp tục nhấn Dynamic Theme để thiết lập ứng dụng.
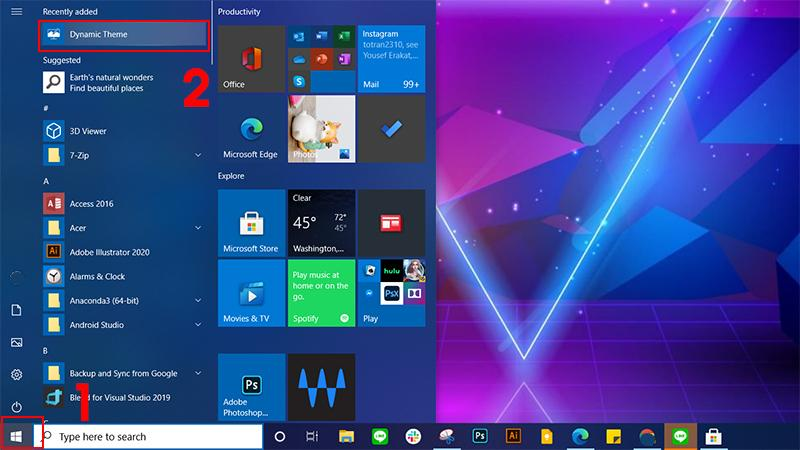 Chọn hình tượng dù hành lang cửa số rồi kế tiếp nhấn nhập Dynamic Theme.
Chọn hình tượng dù hành lang cửa số rồi kế tiếp nhấn nhập Dynamic Theme.
- Cách 4: Mở skin Background > Chọn Bing để dùng hình nền Bing hằng ngày.
 Sử dụng hình nền kể từ Bing.
Sử dụng hình nền kể từ Bing.
- Cách 5: Chọn Update > Show history để update nhiều hình ảnh rộng lớn kể từ phần mềm.
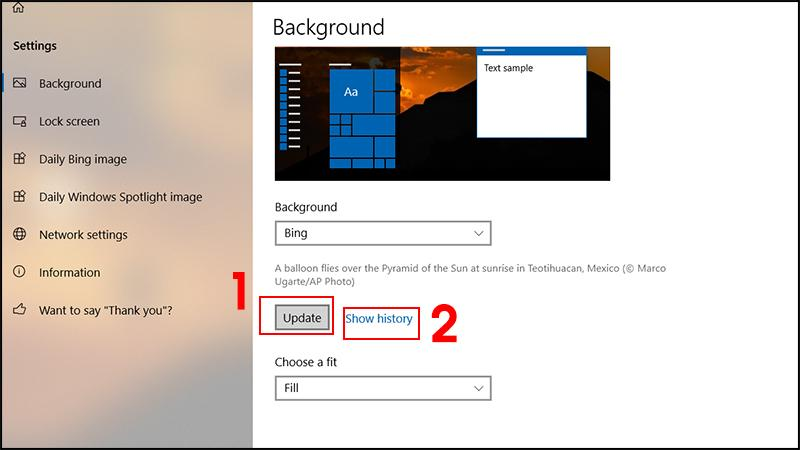 Chọn Show history nhằm ngỏ màn hình hiển thị trình chiếu.
Chọn Show history nhằm ngỏ màn hình hiển thị trình chiếu.
- Cách 6: Tại màn hình hiển thị trình chiếu, nhấn mũi thương hiệu ngược hoặc là phải để thay thế thay đổi hình nền.
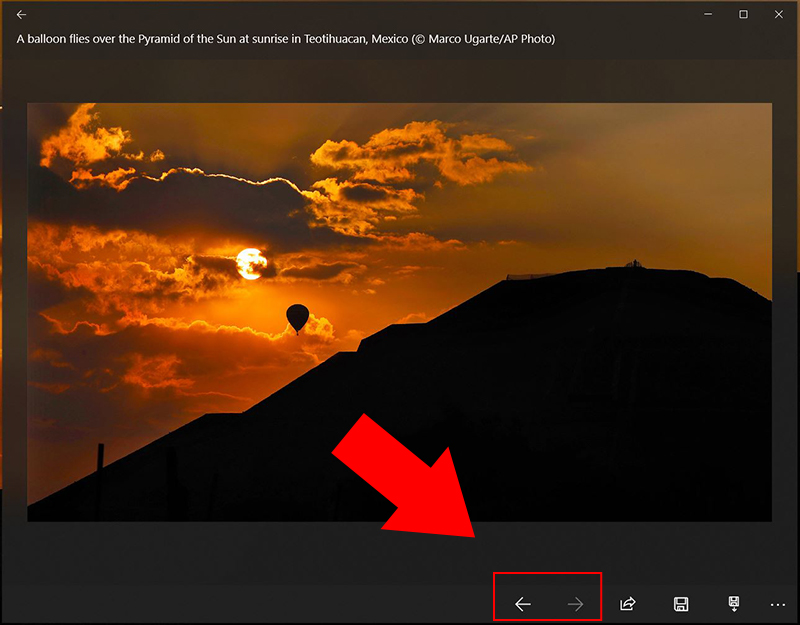 Click lựa chọn nhị mũi thương hiệu nhằm tùy chỉnh hình nền yêu thương mến.
Click lựa chọn nhị mũi thương hiệu nhằm tùy chỉnh hình nền yêu thương mến.
- Cách 7: Nhấn nhập hình tượng thân phụ chấm > Chọn Set as background để thiết lập hình nền.
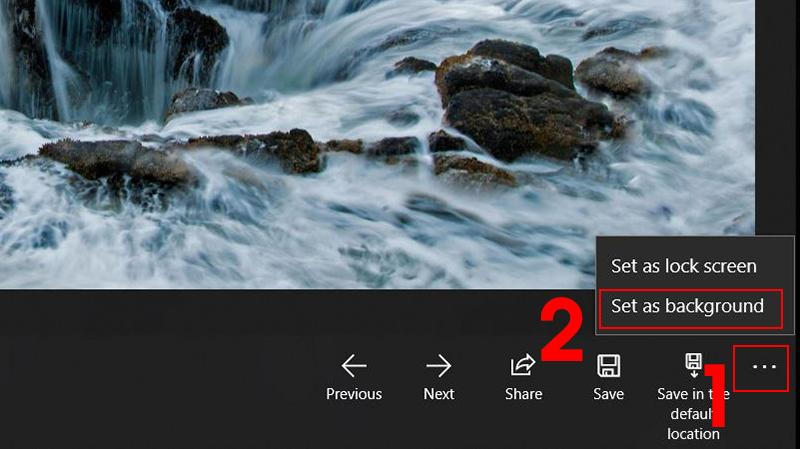 Thao tác Set as background.
Thao tác Set as background.
- Cách 8: Chọn Daily Bing image > Tại mục Autosave gạt nút quý phái cần (chế phỏng On) nhằm tự động hóa lưu hình nền kể từ Bing nhập vào folder đem ấn định trước cơ.
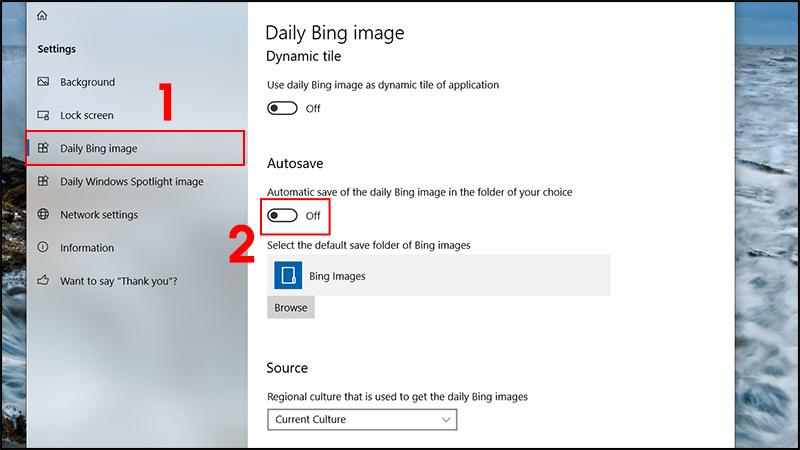 Bật cơ chế On hoặc Off nhằm máy tự động hóa lưu hình nền.
Bật cơ chế On hoặc Off nhằm máy tự động hóa lưu hình nền.
3.2 Cách thiết lập đoạn Clip thực hiện hình nền máy tính
Không giản đơn là dùng hình ảnh thường thì, chúng ta còn rất có thể setup đoạn Clip thực hiện hình nền PC. Trước tiên, bạn phải setup ứng dụng AwesomeWallpapers bên trên desktop bên trên đàng link: https://awesome-wallpaper.com/. Sau Lúc chuyển vận tệp tin về, chúng ta click loài chuột cần lựa chọn 7-Zip rồi lựa chọn tiếp Extract here để bung file. Khi ngừng việc bung file, các bạn hãy click nhập tệp tin AwesomeWallapers.exe nhằm khởi chạy phần mềm.
Tại skin chủ yếu của dụng cụ, đem 4 mục AwesomeWallapers tương hỗ gồm những: General, Image, Gallery, Video và System Information. Để setup đoạn Clip mang lại màn hình hiển thị Desktop, chúng ta tiến hành theo đòi công việc sau:
- Cách 1: Chọn tab General > Sau cơ ấn lựa chọn Video trong mục Wallpaper Type.
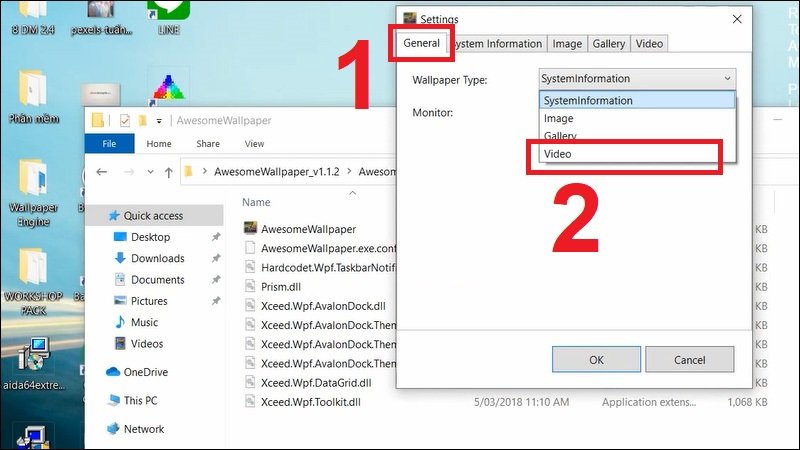 Chọn Video nhập thực đơn thả xuống ở mục Wallpaper Type.
Chọn Video nhập thực đơn thả xuống ở mục Wallpaper Type.
- Cách 2: Chỉnh quý phái tab Video > Nhấn nhập hình tượng 3 lốt chấm ở mục Video File.
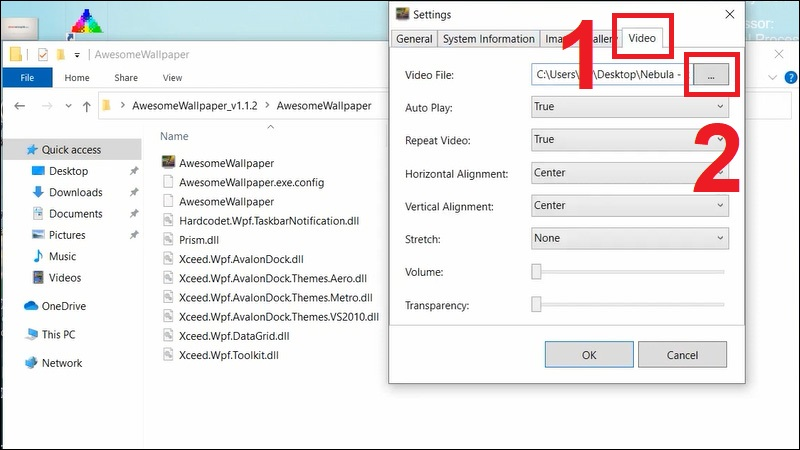 Tại mục Video File chúng ta nhấn nhập lốt 3 chấm.
Tại mục Video File chúng ta nhấn nhập lốt 3 chấm.
- Cách 3: Chọn đoạn Clip chúng ta vừa ý nhằm tổ chức thiết lập thực hiện màn hình hiển thị Desktop. Sau cơ nhấn Open.
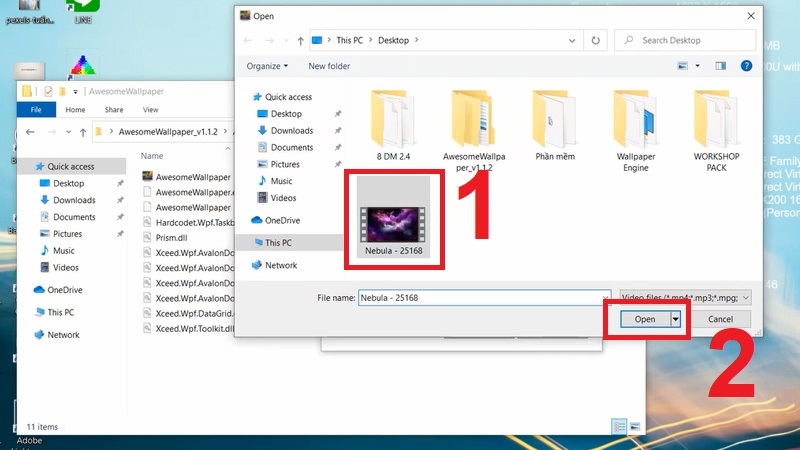 Cách dùng ứng dụng AwesomeWallpapers nhằm thiết lập đoạn Clip thực hiện hình nền.
Cách dùng ứng dụng AwesomeWallpapers nhằm thiết lập đoạn Clip thực hiện hình nền.
- Cách 4: Sau khi chúng ta vẫn lựa chọn tệp tin đoạn Clip rồi hãy tổ chức kiểm soát và điều chỉnh những thông số kỹ thuật như: Auto Play (True), Repeat Video (True), Horizontal Alignment (Center), Vertical Alignment (Center), Stretch (UniformToFill).
- Cách 5: Cuối nằm trong nhấn OK là ngừng.
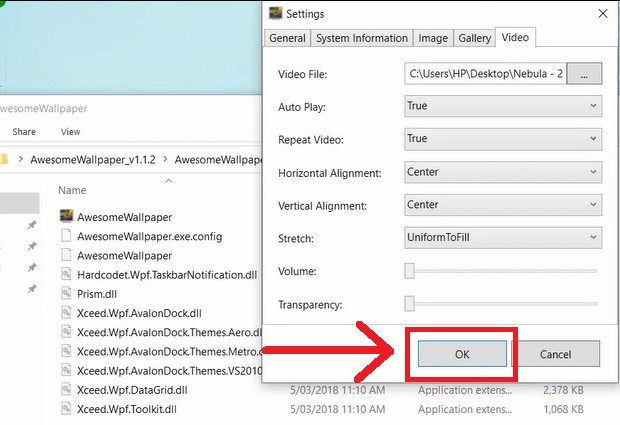 Sau Lúc nhấn OK, các bạn hãy demo cảm biến sự mới nhất mẻ bên trên màn hình hiển thị desktop nhé.
Sau Lúc nhấn OK, các bạn hãy demo cảm biến sự mới nhất mẻ bên trên màn hình hiển thị desktop nhé.
3.3 Cách thay cho thay đổi hình nền PC Lúc bị khóa bên trên Win 11
Bạn ham muốn thay cho mới nhất màn hình hiển thị khóa vốn liếng chỉ hiển thị đồng hồ đeo tay, tháng ngày trở thành thú vị rộng lớn, chớ bỏ lỡ chỉ dẫn setup hình nền tiếp sau đây.
- Cách 1: Nhấp loài chuột cần lên màn hình hiển thị desktop > Chọn Personalize.
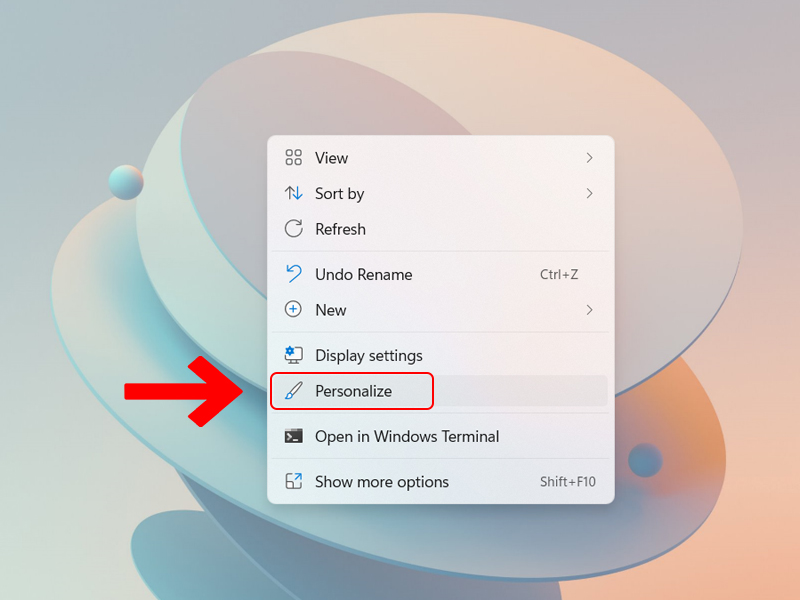 Mở skin Personalize lên.
Mở skin Personalize lên.
- Cách 2: Chọn Lock screen.
- Cách 3: Tại mục Personalize your lock screen, bạn cũng có thể tùy lựa chọn một nhập 3 chế độ: Windows spotlight (hình nền khóa đem ấn định bởi Microsoft cung ứng và thay cho thay đổi hằng ngày), Picture (tùy lựa chọn hình nền kể từ list Recent images hoặc nhấn Browse photos), Slideshow (sử dụng nhiều hình nền và tự động hóa thay cho thay đổi xoay vòng theo đòi thời gian).
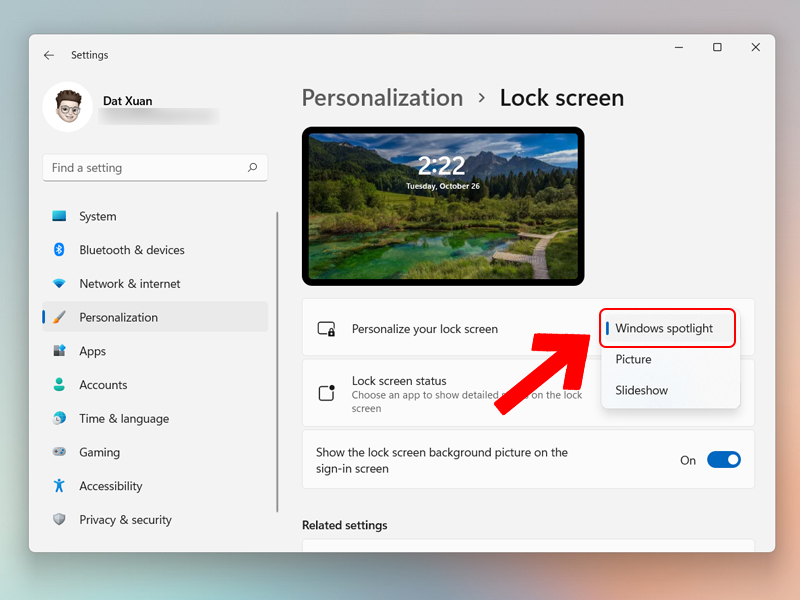 Tùy lựa chọn cơ chế hiển thị hình nền khóa.
Tùy lựa chọn cơ chế hiển thị hình nền khóa.
Xem thêm: Giá chai nhựa phế liệu Tháng Tư Năm 2024
- Trong khi, nếu còn muốn xóa màn hình hiển thị khóa chúng ta chỉ việc gạt nút Show the lock screen background picture on the sign-in screen sang Off là được.
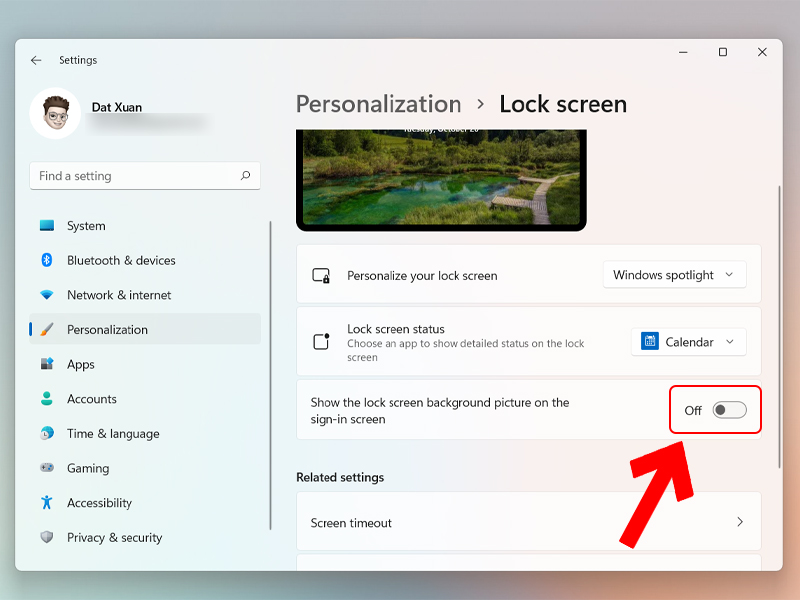 Tắt hình nền khóa bên trên Windows 11.
Tắt hình nền khóa bên trên Windows 11.
Hy vọng những vấn đề nhập nội dung bài viết vẫn giúp cho bạn biết phương pháp thay cho thay đổi hình nền PC nhanh gọn. Đừng quên truy vấn Blog Kinh nghiệm của Điện Máy Chợ Lớn nhằm “bỏ túi” tăng nhiều mẹo lặt vặt hữu ích không giống nhé!







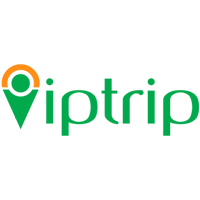
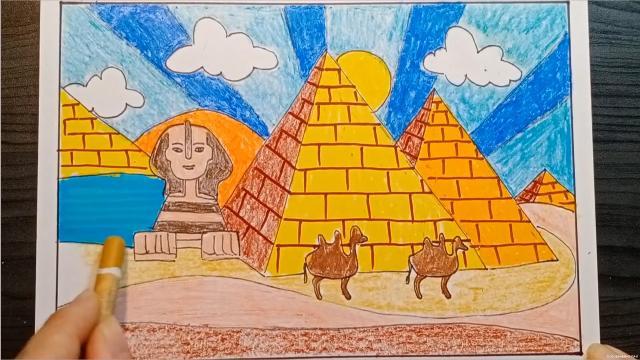
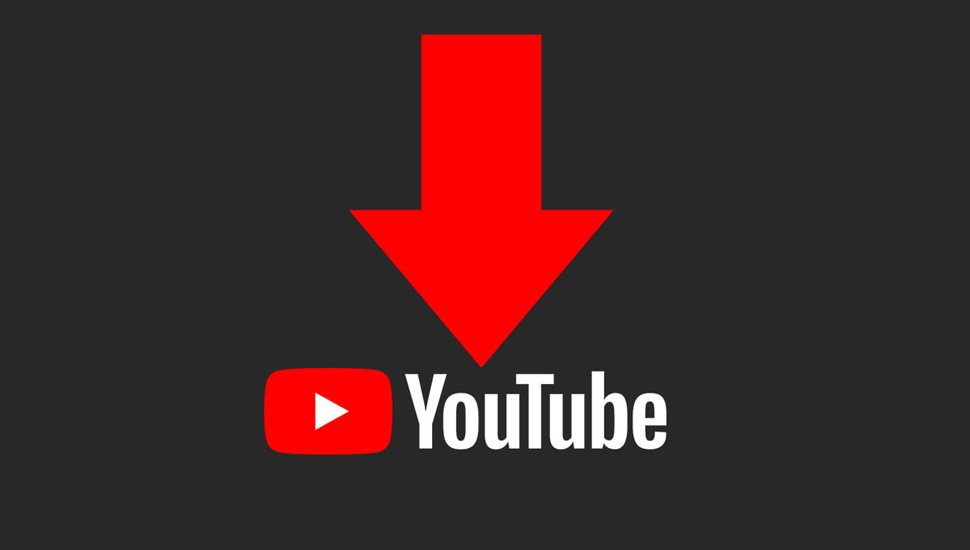
Bình luận